今回は、「ワードアート」を取り上げます。
このワードアートは、ワード2007以前のワードアートとは、かなり異なっています。
以前、ワード2007以前のワードアートについてメルマガで説明したことがありますので、ワード2007以前のワードアートのことを知りたい方は、下記のページをご参照下さい。
No.011-2 ワードアートは文字の形をした「図形」だ!【ワード2007】
これに対して、ワード2010以降のワードアートは、「テキストボックス」と「文字の効果」によって、作るものですから、特別な機能ではないということになりますが、従来からのワードアートのような効果の文字も作れるように、ワードアート固有の機能も付け加わっています。
具体的な操作を見ていきましょう。
まず、ワードアートの挿入の方法は、みなさんご存知ですよね。念のため確認しますと、
[挿入]タブ-[テキスト]グループ-[ワードアート]で、ワードアートの見本みたいなものが出るので、自分の好きなスタイルを選んでクリック→ワードアートが挿入され「ここに文字を入力」と出るので、ワードアートにしたい文字を入力すれば終わりです。
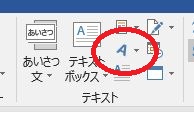
「ここに文字を入力」というのは、実はテキストボックスになっています。
あとはテキストボックスの装飾と文字の効果で文字を装飾すればいいわけです。
まずテキストボックス全体を選択して下さい。その方がテキストボックス自体も、テキストボックス内の文字も全部まとめて装飾することができます。
このテキストボックス全体の選択というのは、意味は分かりますか?
ワードアートの文字あたりをクリックすると、文字の部分で、クリックしたあたりでカーソルが点滅して、ワードアートの周りの枠が点線になっていると思います。
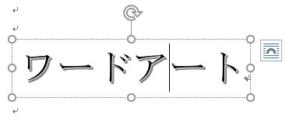
この状態ですと、ワードアート内の文字を編集することはできても、ワードアートの文字全体やテキストボックスを装飾することはできません。もちろん、文字を範囲指定した上であれば、文字を装飾することはできますが、テキストボックスを装飾することはできません。
そこで、点線のあたりをクリックして、テキストボックスが実線で囲まれた状態にして、装飾すれば、ワードアート内の文字全部や、テキストボックスを装飾できるので、この方が便利でしょう。

そして、テキストボックス全体を選択した状態にすれば、上のツールバーに「描画ツール」の「書式」タブというのが新たに登場したと思います。
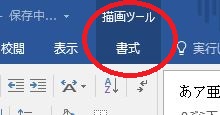
ここで誰でも目に付くのは、「ワードアートのスタイル」グループだと思います。この「ワードアートのスタイル」グループには、「ワードアート クイック スタイル」「文字の塗りつぶし」「文字の輪郭」「文字の効果」が用意されていますので、みなさんお好きなものをいろいろ試行錯誤されればいいと思います。
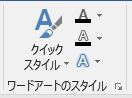
これは、実はワードアートではない通常の文字を選択し、「ホーム」タブ-「フォント」グループ-「文字の効果と体裁」を使ってもできるものが大半です。
ただ、ワードアートの場合は、先程の「描画ツール」の「書式」タブ-「文字の効果」をクリックすれば出てくる「3-D回転」と「変形」というのに注目して下さい。これは通常の「ホーム」タブ-「フォント」グループ-「文字の効果と体裁」ではできないものです。
特に「変形」にマウスポインターを合わせると、昔懐かしい文字が波打つような「ワードアートらしい文字」などを作ることができます。
この「描画ツール」の「書式」タブをクリックしたときに出現する「ワードアートのスタイル」以外のグループは、テキストボックスを装飾できるものになります。
こちらもいろいろ試して下さい。
【紹介した操作】
★ワードアートの挿入の方法
[挿入]タブ-[テキスト]グループ-[ワードアート]で、自分の好きなスタイルを選んでクリック
↓
ワードアートが挿入され「ここに文字を入力」と出るので、ワードアートにしたい文字を入力